- Возможные причины, почему телевизор не видит ноутбук через HDMI и их решение
- Проверка кабеля и портов HDMI
- Настройка источника сигнала на телевизоре
- Настройка отображения на ноутбуке
- Проверка и обновление драйверов видеокарты
- Проверка на вирусы
- Настройка вывода звука
- Проверка работоспособности устройств путем замены
Возможные причины, почему телевизор не видит ноутбук через HDMI и их решение
Подключение ноутбука к телевизору через HDMI – удобный способ наслаждатся фильмами, играми и другим контентом на большом экране. Однако иногда пользователи сталкиваются с ситуацией, когда телевизор «не видит» ноутбук. Это может быть вызвано рядом причин, начиная от самых простых и заканчивая более сложными техническими проблемами. Давайте разберемся в возможных причинах и способах их устранения.
Проверка кабеля и портов HDMI
Первое, что следует проверить – это сам кабель HDMI и порты подключения. Неисправность кабеля – одна из самых распространенных причин проблем с подключением. Визуально осмотрите кабель на наличие повреждений, перегибов, надломов. Убедитесь, что разъёмы на кабеле не погнуты и не сломаны.
Затем проверьте порты HDMI на телевизоре и ноутбуке. Они не должны быть загрязнены пылью или иметь видимые повреждения. Иногда, чтобы убедиться в исправности порта, достаточно подключить кабель к другому разъему (если таковые имеются на устройстве).
Лучший способ убедиться, что проблема не в кабеле – попробовать подключиться с помощью другого заведомо рабочего HDMI-кабеля.
Настройка источника сигнала на телевизоре
После подключения ноутбука к телевизору с помощью HDMI-кабеля, необходимо выбрать на телевизоре правильный источник входного сигнала. Для этого на пульте дистанционного управления телевизора найдите кнопку, которая отвечает за переключение источников сигнала. Она может называться «Source», «Input», «HDMI» или иметь другое обозначение в зависимости от модели вашего телевизора.
После нажатия на кнопку «Source» («Input», «HDMI») на экране телевизора появится меню с перечнем доступных источников сигнала. Выберите с помощью пульта тот HDMI-порт, к которому подключен ваш ноутбук (например, «HDMI 1», «HDMI 2» и т.д.).
Если вы выполнили подключение при включенном телевизоре, возможно, потребуется несколько раз нажать кнопку «Source» («Input», «HDMI»), чтобы телевизор смог обнаружить сигнал от ноутбука.
Настройка отображения на ноутбуке
Иногда для корректного отображения экрана ноутбука на телевизоре требуется настройка параметров отображения на самом ноутбуке. Сделать это можно несколькими способами⁚
- Используйте сочетание клавиш. На клавиатуре ноутбука найдите клавишу с логотипом Windows и клавишу P. Нажмите их одновременно, чтобы открыть меню выбора режима проецирования. Выберите нужный вам режим⁚ «Дублировать», «Расширить», «Только второй экран» (телевизор).
- Настройте отображение через параметры экрана. Кликните правой кнопкой мыши по пустому месту на рабочем столе и выберите пункт «Параметры экрана» или «Разрешение экрана» (в зависимости от версии Windows). В открывшемся окне найдите раздел «Несколько дисплеев» и выберите желаемый режим отображения.
Убедитесь, что в настройках разрешения экрана выбрано оптимальное для вашего телевизора разрешение.
Проверка и обновление драйверов видеокарты
Устаревшие или некорректно работающие драйверы видеокарты могут стать причиной проблем с передачей изображения через HDMI. Рекомендуется проверить актуальность драйверов и обновить их до последних версий.
Для этого⁚
- Откройте «Диспетчер устройств». Сделать это можно, нажав правой кнопкой мыши по кнопке «Пуск» и выбрав соответствующий пункт в меню.
- В «Диспетчере устройств» найдите раздел «Видеоадаптеры» и раскройте его.
- Кликните правой кнопкой мыши по названию вашей видеокарты и выберите пункт «Обновить драйвер».
- Выберите опцию «Автоматический поиск драйверов». Система самостоятельно найдет и установит наиболее подходящие драйверы (при наличии подключения к интернету).
После обновления драйверов рекомендуется перезагрузить ноутбук.
Проверка на вирусы
Хоть и редко, но вредоносное программное обеспечение может быть причиной неполадок в работе оборудования, в т.ч. и влиять на передачу видеосигнала. Просканируйте ваш ноутбук антивирусом с актуальными базами данных. Тщательная проверка системы на наличие вирусов поможет исключить вероятность их влияния на подключение к телевизору.
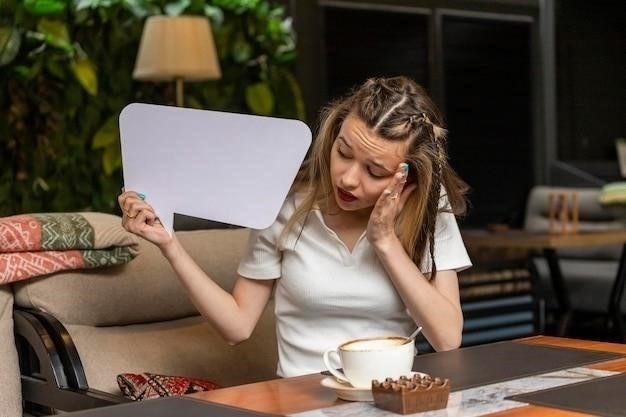
Настройка вывода звука
HDMI-кабель передает не только видео, но и аудиосигнал. Если после подключения ноутбука к телевизору звук продолжает идти с динамиков ноутбука или не воспроизводится вовсе, необходимо проверить настройки вывода звука.
Для этого⁚
- Нажмите правой кнопкой мыши на значок динамика в трее (правый нижний угол экрана) и выберите «Звуки»;
- В открывшемся окне перейдите на вкладку «Воспроизведение».
- Если к телевизору подключен HDMI-кабель, в списке устройств воспроизведения должен появиться ваш телевизор.
- Выберите телевизор в качестве устройства вывода звука по умолчанию. Для этого кликните по нему правой кнопкой мыши и выберите «Использовать по умолчанию» или «Использовать это устройство по умолчанию для связи».
После выполнения этих действий звук должен идти через динамики телевизора.
Проверка работоспособности устройств путем замены
Если вы проверили все вышеперечисленные пункты, но телевизор по-прежнему не видит ноутбук, возможно, проблема кроется в неисправности одного из устройств⁚ HDMI-порта на ноутбуке, HDMI-порта на телевизоре или видеокарты ноутбука.
Для того чтобы проверить эту версию, попробуйте подключить ваш ноутбук к другому монитору или телевизору с помощью того же HDMI-кабеля. Если подключение пройдет успешно, значит, проблема в телевизоре.

Если же подключиться не удалось, попробуйте подключить к вашему телевизору другое устройство с выходом HDMI (например, игровую приставку, Blu-ray плеер). Успешное подключение будет означать, что проблема в ноутбуке.
В случае если ни одно из устройств не работает с вашим телевизором или, наоборот, ваш ноутбук не работает ни с одним другим устройством, стоит обратиться в сервисный центр для диагностики и ремонта.








