- Причины появления пустой страницы в Word
- Неудаляемый символ конца абзаца
- Лишние абзацы
- Разрывы страниц и разделов
- Вставленные объекты (таблицы‚ изображения)
- Способы удаления пустой страницы в Word
- Удаление с помощью клавиш Delete и Backspace
- Использование комбинации клавиш Ctrl+Shift+8 (Cmd+8) для отображения скрытых символов форматирования
- Удаление пустой страницы в конце документа с помощью клавиши Backspace после нажатия Ctrl+End
- Использование комбинации клавиш Ctrl+G для перехода на пустую страницу и ее удаления
- Удаление пустой страницы после таблицы
- Удаление пустой страницы в середине документа
- Проверка и удаление лишних разрывов страниц
- Использование функции «Показать все знаки» для выявления причины появления пустой страницы
Причины появления пустой страницы в Word
Пустые страницы в документах Word могут появляться по разным причинам‚ и часто это связано с особенностями форматирования. Вот некоторые из наиболее распространенных⁚
- Неудаляемые символы форматирования⁚ Word использует невидимые символы для обозначения таких элементов‚ как пробелы‚ абзацы‚ разрывы страниц и разделов. Иногда эти символы могут «сдвигаться» на следующую страницу‚ создавая пустоту.
- Лишние абзацы⁚ Случайные нажатия клавиши Enter могут создавать пустые абзацы‚ которые‚ накапливаясь‚ способны образовать пустую страницу‚ особенно в конце документа.
- Разрывы страниц и разделов⁚ Ручное добавление разрывов‚ особенно если они были вставлены по ошибке или остались от предыдущих вариантов форматирования‚ также может приводить к появлению пустых страниц.
- Вставленные объекты⁚ Таблицы‚ изображения или другие крупные объекты‚ расположенные в конце страницы или раздела‚ могут «выталкивать» форматирование‚ создавая пустую страницу после себя.
Неудаляемый символ конца абзаца
В конце каждого абзаца в Word существует специальный неудаляемый символ‚ который отвечает за переход на новую строку и сохранение форматирования абзаца. Обычно он не виден‚ но иногда этот символ может «перескочить» на новую страницу‚ например‚ из-за особенностей форматирования предыдущего абзаца (большие интервалы‚ отступы). В результате в конце документа появляется пустая страница‚ которую невозможно удалить обычным способом‚ ведь этот символ невидим и его сложно выделить.
Лишние абзацы
Часто пользователи‚ сами того не замечая‚ создают в документе Word множество пустых абзацев‚ нажимая несколько раз клавишу Enter. В режиме просмотра документа эти лишние абзацы могут быть незаметны‚ но каждый из них занимает место в структуре документа. Накапливаясь‚ особенно в конце текста‚ они способны образовать одну или даже несколько пустых страниц‚ которые кажутся пользователю неудаляемыми.
Разрывы страниц и разделов
Разрывы страниц и разделов‚ вставленные в документ Word‚ могут создавать пустые области‚ если они были добавлены по ошибке или остались от старых вариантов форматирования. Например‚ если разрыв раздела находится в конце текста‚ после него автоматически создается новая страница‚ даже если предыдущая страница пуста. Это происходит потому‚ что каждый раздел в Word рассматривается как независимая единица форматирования‚ и пустое пространство после разрыва считается частью этого раздела.
Вставленные объекты (таблицы‚ изображения)
Крупные объекты‚ такие как таблицы или изображения‚ могут стать причиной появления пустых страниц‚ если они расположены в конце страницы или раздела. Word старается разместить объект целиком на одной странице‚ и если места для этого недостаточно‚ он переносит объект на следующую страницу‚ оставляя после себя пустое пространство. В некоторых случаях‚ даже если объект визуально помещается на странице‚ его параметры форматирования (например‚ обтекание текстом) могут привести к «выталкиванию» пустого пространства на следующую страницу.
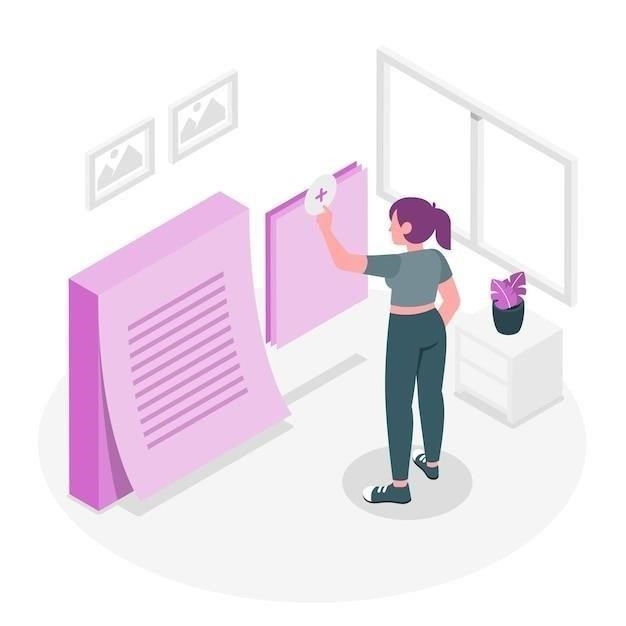
Способы удаления пустой страницы в Word
Удаление нежелательных пустых страниц в Word может показаться сложным‚ но существует несколько проверенных способов решения этой проблемы. В зависимости от причины появления пустой страницы‚ можно использовать комбинации клавиш‚ изменять настройки отображения документа‚ удалять лишние символы и объекты‚ корректировать форматирование. Главное ⎯ правильно определить источник проблемы‚ и тогда избавиться от пустой страницы будет легко и просто.
Удаление с помощью клавиш Delete и Backspace
Самый простой способ удалить пустую страницу – попробовать удалить ее с помощью клавиш Delete или Backspace. Для этого нужно⁚
- Поставить курсор в начало пустой страницы.
- Нажимать клавишу Delete (удаляет символы справа от курсора) или Backspace (удаляет символы слева от курсора) до тех пор‚ пока страница не будет удалена.
Этот способ часто помогает избавиться от пустых страниц‚ возникших из-за лишних абзацев или случайных нажатий клавиши Enter.
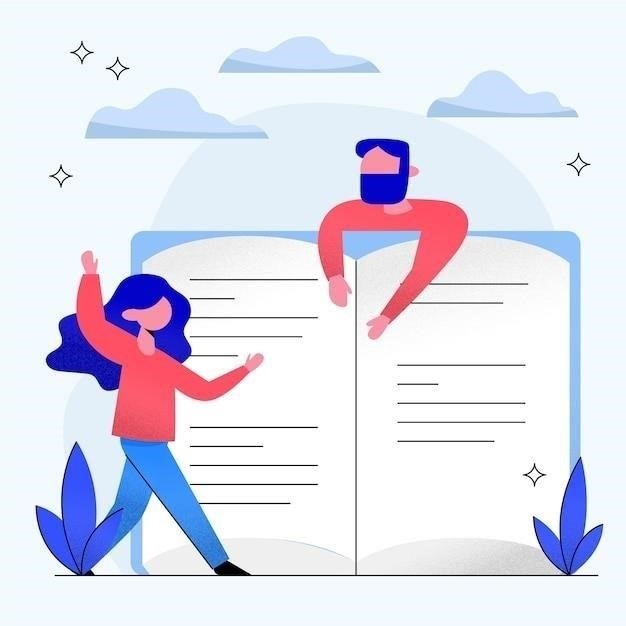
Использование комбинации клавиш Ctrl+Shift+8 (Cmd+8) для отображения скрытых символов форматирования
Часто пустые страницы появляются из-за невидимых символов форматирования. Чтобы их увидеть и удалить‚ можно воспользоваться комбинацией клавиш Ctrl+Shift+8 (для Windows) или Cmd+8 (для Mac).
После нажатия этой комбинации на экране появятся различные символы‚ обозначающие пробелы‚ табуляции‚ абзацы‚ скрытый текст и другие элементы форматирования. Пустые страницы могут быть вызваны скоплениями таких символов‚ например‚ несколькими символами конца абзаца подряд.
Выделите эти символы с помощью мыши или клавиш Shift+стрелки и удалите их клавишей Delete. После этого пустая страница должна исчезнуть.
Удаление пустой страницы в конце документа с помощью клавиши Backspace после нажатия Ctrl+End
Если пустая страница находится в самом конце документа‚ ее можно быстро удалить‚ используя комбинацию клавиш Ctrl+End (переход в конец документа) и Backspace.
Нажмите Ctrl+End‚ чтобы курсор переместился в самый конец текста. Затем нажмите клавишу Backspace несколько раз‚ чтобы удалить пустые абзацы или скрытые символы форматирования‚ которые могли вызвать появление пустой страницы.
Этот способ особенно эффективен‚ если пустая страница возникла из-за случайных нажатий Enter в конце документа или из-за «перескочившего» на новую страницу символа конца абзаца.
Использование комбинации клавиш Ctrl+G для перехода на пустую страницу и ее удаления
Если пустая страница находится не в конце документа‚ а где-то в середине‚ можно быстро перейти к ней с помощью комбинации клавиш Ctrl+G (или Cmd+G для Mac)‚ которая вызывает окно «Найти и заменить»;
В открывшемся окне выберите вкладку «Перейти». В поле «Номер страницы» введите номер страницы‚ которую нужно удалить‚ и нажмите кнопку «Перейти». Курсор переместится на указанную страницу. После этого можно удалить пустую страницу‚ нажимая клавиши Delete или Backspace‚ как описано выше.
Удаление пустой страницы после таблицы
Часто пустая страница появляется сразу после таблицы‚ особенно если таблица занимает большую часть предыдущей страницы. Это происходит из-за того‚ что Word пытается разместить всю таблицу целиком на одной странице.
Чтобы удалить пустую страницу после таблицы‚ можно попробовать следующие способы⁚
- Уменьшить размер таблицы⁚ попробуйте немного уменьшить шрифт в таблице‚ ширину столбцов или размер изображений‚ если они есть в таблице.
- Изменить параметры переноса таблицы⁚ выделите таблицу‚ перейдите во вкладку «Макет» (или «Работа с таблицами» -> «Макет» в зависимости от версии Word)‚ в разделе «Свойства» нажмите кнопку «Свойства» и поэкспериментируйте с настройками переноса таблицы на другую страницу.
- Добавить пустой абзац перед таблицей и уменьшить его размер⁚ поставьте курсор перед таблицей‚ нажмите Enter‚ чтобы создать пустой абзац‚ а затем установите для него минимально возможный размер шрифта (например‚ 1 пункт).
Удаление пустой страницы в середине документа
Чтобы удалить пустую страницу‚ расположенную не в конце‚ а в середине документа‚ можно воспользоваться несколькими методами⁚
- Комбинация клавиш Ctrl+G⁚ Как было описано ранее‚ нажмите Ctrl+G (или Cmd+G для Mac)‚ введите номер нужной страницы и нажмите «Перейти». После перехода на пустую страницу удалите ее клавишами Delete или Backspace.
- Отображение скрытых символов форматирования⁚ Нажмите Ctrl+Shift+8 (Cmd+8 для Mac)‚ чтобы отобразить скрытые символы форматирования. Выделите и удалите все лишние символы на пустой странице‚ например‚ символы конца абзаца или разрывы разделов.
- Проверка объектов на предыдущей странице⁚ Убедитесь‚ что на странице перед пустой нет крупных объектов (таблиц‚ изображений)‚ которые могли «вытолкнуть» форматирование. Попробуйте изменить параметры обтекания текстом для этих объектов или переместить их на другую страницу.
Проверка и удаление лишних разрывов страниц
Иногда пустые страницы появляются из-за лишних разрывов страниц‚ которые могли быть вставлены случайно или остались от предыдущих вариантов форматирования. Чтобы проверить и удалить лишние разрывы⁚
- Включите отображение скрытых символов форматирования с помощью комбинации клавиш Ctrl+Shift+8 (Cmd+8 для Mac). Разрывы страниц будут отображаться в виде пунктирной линии с надписью «Разрыв страницы».
- Перейдите на страницу перед пустой и проверьте‚ нет ли там разрыва страницы в конце.
- Если разрыв страницы найден‚ установите курсор перед ним и нажмите клавишу Delete‚ чтобы удалить его. Повторите эти действия для всех найденных лишних разрывов страниц.
Использование функции «Показать все знаки» для выявления причины появления пустой страницы
Функция «Показать все знаки» в Word позволяет отобразить на экране скрытые символы форматирования‚ которые могут быть причиной появления пустых страниц. Чтобы включить эту функцию⁚
- Найдите на ленте Word вкладку «Главная».
- В группе «Абзац» найдите кнопку‚ на которой изображен значок абзаца (¶) и нажмите на нее. Эта кнопка и включает функцию «Показать все знаки».
После включения функции на экране появятся различные символы‚ обозначающие пробелы‚ табуляции‚ абзацы‚ скрытый текст‚ разрывы страниц и разделов и другие элементы форматирования. Внимательно просмотрите пустую страницу и предыдущую страницу – возможно‚ вы найдете скопление лишних символов‚ которые можно удалить.








